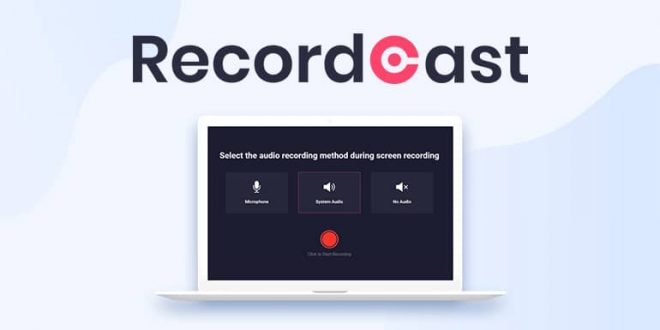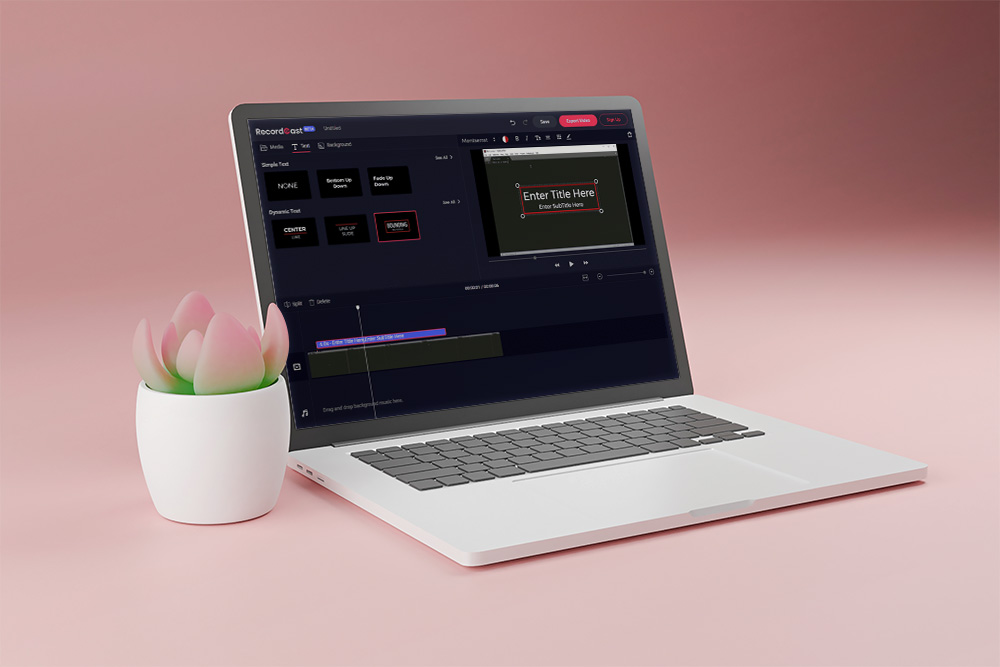فهرس الموضوع
سواء كنت بحاجة إلى تسجيل شاشة لغرض احترافي مثل إنشاء برامج تعليمية، أو تسجيل عرض تقديمي لتحسين الاتصال التجاري، أو تحرير وإنتاج دروس فيديو، أو تقديم توضيحات على منصات مثل يوتيوب وغيرها، أو لأغراض أخرى، فأنت بحاجة إلى أداة تسجيل الشاشة.
في مراجعة RecordCast هذه سوف تكتشف ما إذا كانت هذه هي الأداة التي تحتاجها، أم أنه ينبغي البحث عن أداة أخرى.
قامت شركة PearlMountain Technology الجديرة بالثقة بتطوير RecordCast عند إصدار هذه الأداة المجانية، أصبح التطبيق معروفًا جيدًا بين الشباب وخاصة الأشخاص الذين يحبون الألعاب وتسجيل الدورات عبر الإنترنت.
ما هو RecordCast؟
منصة RecordCast هي أداة وبرنامج لمسجل الشاشة ومحرر فيديو مجاني على الإنترنت، يوفر لك البرنامج مجموعة سهلة من الأدوات التي تمكنك من تصوير وتسجيل العمل أو الشروحات على شاشة جهازك. ي
سمح لك بالتقاط الكاميرا في نفس الوقت.
يمكنك استخدام البرنامج لتعديل الفيديوهات المسجلة دون مغادرة الموقع، وبالتالي لن تحتاج إلى برامج إلتقاط وتحرير أخرى. يمكنك القيام بكل الأعمال على موقع RecordCast الإلكتروني بسهولة.
إذا لم يسبق لك أن استخدمت مواقع إلكترونية مشابهة فقد يكون الأمر غريبا بالنسبة لك، كيف يمكن لموقع أن يسجل شاشة جهازك بدون برنامج؟
لماذا عليك استخدام RecordCast؟
من بين الميزات العديدة التي تقدمها أداة RecordCast، فيما يلي بعض الميزات التي أحبها أكثر:
هو متوافق مع جميع الأجهزة، بغض النظر عن نظام التشغيل الماك أو ويندوز، لا تحتاج إلى تنزيل برنامج أو تطبيق إضافي أو مكون إضافي.
يوفر مساحة تخزين لجهاز الكمبيوتر الخاص بك، لن تحتاج إلى مساحة تخزين لتنزيل RecordCast.
إنه مجاني 100٪. يمكنك الحصول على فيديو مسجل عالي الجودة بدون علامة مائية ولا داعي لدفع أي شيء.
يوفر RecordCast وظائف تسجيل سهلة ومرنة، قم بعمل لقطة للشاشة بأكملها أو نوافذ التطبيق أو علامة تبويب المتصفح حسب حاجتك.
يمكنه أيضًا تسجيل الصوت في وقت واحد إذا كنت تفضل ذلك.
يمكنك تحسين تسجيل الشاشة عن طريق إضافة عناوين جذابة وتعليقات توضيحية وتأثيرات والمزيد في محرر الفيديو المدمج.
كيفية استخدام RecordCast؟
تحتاج إلى حساب مجاني على هذه المنص لبدء استخدامها والحصول على خدماتها الجيدة من خلال اتباع الخطوات التالية:
قم بتسجيل الدخول إلى RecordCast.com
انقر فوق الزر “Sign Up – Free” في الصفحة الرئيسية.
يمكنك التسجيل باستخدام معلومات حسابك على فيس بوك أو جوجل أو عن طريق البريد الإلكتروني، أنا شخصياً أفضل تسجيل الدخول عبر جوجل مباشرة لأن فقدان أو تعليق الحساب سوف يسبب لك مشاكل.
يمكنك التسجيل عن طريق إدخال بريدك الإلكتروني، وكتابة البريد الإلكتروني مرتين، ثم كتابة كلمة مرور لحسابك، انقر فوق “تسجيل”.
ستتلقى رسالة بريد إلكتروني قمت بالتسجيل بها، انقر فوق رابط التنشيط (غالبًا ما يكون بلون مختلف أو كلمة تحتها خط مثل “هنا” أو “انقر هنا” أو رابط مباشر)، هذا لتأكيد ملكيتك للبريد الإلكتروني.
انقر فوق “تسجيل الدخول الآن” أو على شعار الموقع.
لديك الآن حسابك الخاص على RecordCoast.
في حالة نسيان كلمة المرور الخاصة بك، كل ما عليك فعله هو النقر فوق “تسجيل الدخول” ثم النقر فوق “هل نسيت كلمة المرور؟” ستدخل البريد الإلكتروني الذي أنشأت به الحساب، ثم أرسل.
تتلقى رسالة عبر البريد الإلكتروني، افتحه وانقر على “إعادة تعيين كلمة المرور الخاصة بي”، سترى صفحة تدخل كلمة المرور الجديدة مرتين، لاحقًا سيتم نقلك إلى صفحة التسجيل لإدخال البريد الإلكتروني الجديد وكلمة المرور.
كيفية تسجيل الشاشة بواسطة RecordCast وتحرير الفيديوهات بدون برامج
بعد الانتهاء من التسجيل أو الدخول إلى الموقع مرة أخرى، سيتم نقلك إلى صفحة تحرير “editor/my-projects/”.
تقدم القائمة الجانبية خيارين، “إنشاء بالتسجيل” و “إنشاء فيديو”، هناك خيار آخر لـ “مشاريعي”.
انقر فوق زر بدء التسجيل في الصفحة الرئيسية لبدء التقاط شاشتك.
(Adjust settings) حدد جهاز الصوت واضبط خيارات التسجيل الأخرى.
(Download and Edit) أوقف التسجيل، ثم قم بتنزيل شاشتك أو تحريرها.
يتيح لك الموقع العمل على 8 مشاريع فقط لذلك بعد الانتهاء من المشروع يمكنك حذفه لإضافة مشروع آخر.
من خلال أيقونة “حسابي” (صورة) يمكن تعديل الملف الشخصي، يمكنك تغيير الاسم وتحميل وتنزيل الصور الخاصة وتغيير كلمة المرور وما إلى ذلك.
يتيح لك الموقع تسجيل الشاشة والويب كام في نفس الوقت، أو الشاشة لوحدها، أو الويب كام لوحدها.
بعد النقر على الخيار الذي تريد استخدامه، انقر فوق “الخطوة التالية”، بعد ذلك ستسمح للتطبيق باستخدام الميكروفون أو النظام أو كليهما أو عدم استخدام أي شيء حسب حاجتك، ثم ستضغط على “بدء التسجيل”.
عند التسجيل، سترى شريط التحكم على الشاشة، يمكنك إخفائه من خلال النقر على “إخفاء”، بعد النقر فوقه ستجد أن الشريط سيظهر في علامة تبويب جديدة في متصفحك.
بعد الانتهاء من التسجيل، سيتم إعطاؤك خيارين جديدين – خيار تنزيل الفيديو الخاص بك (في حالة رغبتك في تحريره من برنامج آخر)، وخيار التنزيل والإرسال إلى واجهة تحرير الفيديو على نفس الموقع، ثم يمكنك تحريره بحرية.
يمكنك البدء في استخدام هذه الخدمة بالضغط هنا.