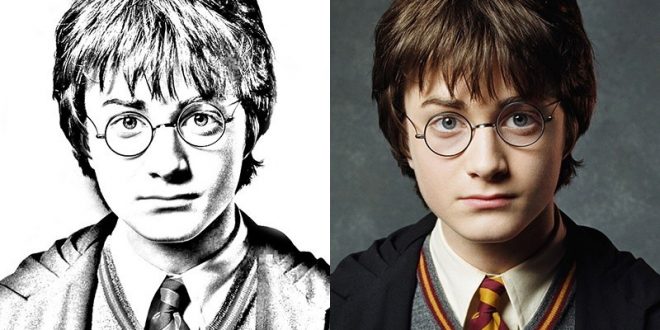يمكن أن يقوم فوتوشوب بعمل جميع أنواع التأثيرات الأنيقة إذا كنت تجرب المرشحات وتعديلات الصور، ولكن أحد التأثيرات الأكثر شيوعًا هو التأثير الشبيه بالرسوم المتحركة.
هناك عدد من الطرق المختلفة لتحقيق مظهر شبيه بالرسوم المتحركة، اعتمادًا على ما تبحث عنه ولكن يجب أن تمنح طريقتنا صورك بمظهر فريد من نوعه.
يمكنك باتباع الخطوات التالية التي سنشرحها في هذا المقال أن تنجح في تحويل الصور الفوتوغرافية إلى كارتون باستخدام فوتوشوب.
-
كيفية تحويل صورة إلى كرتون في فوتوشوب
احصل على الصورة التي تريد العمل بها وقم بتحميلها في برنامج فوتوشوب، تعمل الصور ذات المساحات عالية التباين بشكل أفضل، لكن هذا التأثير سيعمل على أي شيء طالما كنت تلعب بالإعدادات لتحقيق التأثير الذي تبحث عنه.
قبل القيام بأي شيء آخر ، قم بعمل نسخة من طبقة الصورة الخاصة بك حتى تتمكن دائمًا من العودة إلى الصورة الأصلية إذا احتجت إلى ذلك.
حدد طبقة صورتك واضغط على Ctrl، بدلاً من ذلك حدد الطبقة، ثم حدد Layer> Duplicate layer في القائمة العلوية.
أطلق تسمية على الطبقة الجديدة شيء مميز، سوف نسميها “Top” في هذا الدليل.
تأكد من تحديد طبقة “Top”، ثم حدد Filter> Filter Gallery> Artistic> Poster Edges.
استخدم نافذة المعاينة أثناء ضبط المنزلقات لتحقيق مظهر أكثر تحديدًا للطبقة الجديدة. يوصى بالإعدادات التالية: حافة السماكة: Edge Thickness: 10; Edge Intensity: 10; Posterization
عند الانتهاء، حدد موافق.
اختر Image > Adjustments > Threshold > ثم حدد موافق.
اختر Filter > Stylize > Oil Painting، اضبط الإعدادات حسب الرغبة. للحصول على تأثير مشابه للتأثير الموجود في صورة الرأس، حدد ما يلي: Stylization: 5.0; Cleanliness, 2.0 اترك كل شيء افتراضيًا، ثم حدد موافق.
تكرار الطبقة الأصلية مرة أخرى وتسميته شيء آخر، سنشير إليها باسم ” Color” في هذا الشرح.
إخفاء طبقة “Top” في نافذة الطبقات، حدد رمز العين على يسار الطبقة.
حدد طبقة “Color”، ثم حدد Filter> Filter Gallery> Artistic> Poster Edges.
قم بإجراء التعديلات كما تراه مناسبًا، وذلك باستخدام نافذة المعاينة لقياس قوتها وفعاليتها، أو استخدم القيم التالية: Edge Thickness: 0, Edge Intensity: 0, Posterization: 2.0 ثم حدد موافق.
مع استمرار تحديد طبقة “اللون” ، حدد Image > Adjustments > Levels
حدد مربع التمرير Output Levels وحركه لتقليل التباين الكلي للصورة بحوالي الربع، عندما تكون راضيًا عن النتيجة حدد “موافق”.
حدد Image> Adjustments> Hue and Saturation، أو اضغط على Ctrl استخدم منزلق Saturation لزيادة شدة اللون للصورة حتى يتم تعريف كل لون بوضوح، حدد “موافق” عندما تكون راضيًا عن النتائج.
اختر Filter > Stylize > Oil Painting إما إجراء التعديلات الخاصة بك كما كان من قبل ، أو اتبع الإرشادات التالية: Stylization: 5.0; Cleanliness: 2.0 حدد “موافق” عندما تكون راضيًا عن النتائج.
قم بتمييز الطبقة “Top” مرة أخرى وحدد المربع الفارغ المجاور لها في نافذة Layers لجعلها مرئية.
استخدم مربع القائمة المنسدلة لأنماط المزج في الجزء العلوي من النافذة لتحديد العديد.
غط على Ctrl / CMD + L لفتح أداة Levels مرة أخرى وإجراء أي تعديلات تريدها على النغمات الداكنة والمتوسطة والخفيفة لتعديل العناصر المتناقضة المختلفة في الصورة، عندما تكون راضيًا عن النتيجة، حدد “موافق”.
الآن وبعد الانتهاء من الصورة، احفظها كما تفعل مع أي تغييرات أخرى أو قم بإجراء تغييرات أخرى عليها.
هذا كل شيء وهي خطوات بسيطة وجيدة ستحصل بعدها على صورتك وهي عبارة عن صورة كرتون.