فهرس الموضوع
5 أدوات وطرق ضغط و تصغير حجم الفيديو على ويندوز و ماك
يمكن أن تكون ملفات الفيديو كبيرة جدًا ويمكن أن تمثل مشكلة في التحميل والاستضافة، ما لم تكن بحاجة إلى أعلى دقة ممكنة، فإن جعل ملفات الفيديو أصغر حجمًا يناسب الجميع، فهي تقلل من استخدام النطاق الترددي ووقت التحميل، وهناك أقل من التخزين المؤقت لنهاية المشاهد، ولكن كيف يمكنك تصغير حجم الفيديو بسهولة؟
هذا السؤال يتردد وهم للغاية خصوصا لمن يستخدمون حواسيب ويندوز والماك ويحاولون من خلالها تقليل حجم الفيديو لتخزين المزيد من المقاطع على القرص الصلب أو بطاقة الذاكرة في الهاتف الذكي.
في هذا المقال سنتعرف على خمسة أدوات طرق ضغط و تصغير حجم الفيديو على ويندوز وحواسيب الماك.
تطبيق VLC
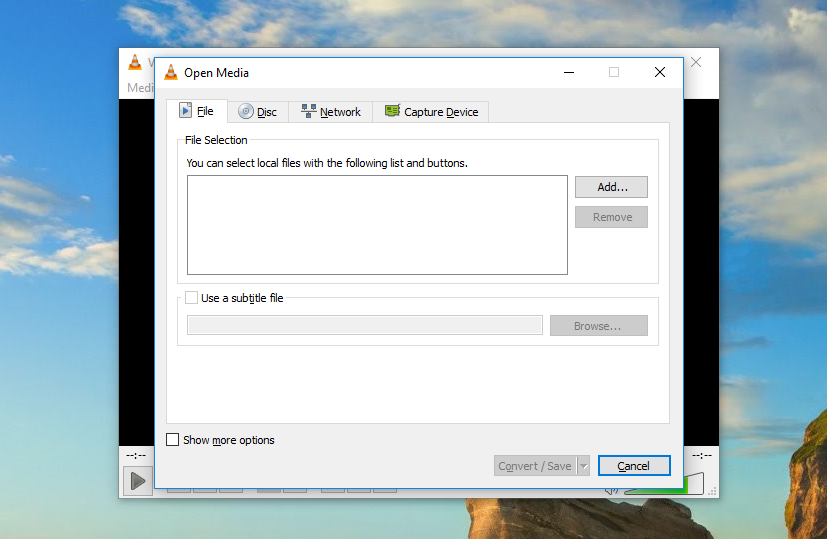
يعد تطبيق VLC من أفضل تطبيقات ضغط و تصغير حجم الفيديو أشهر مشغلات الفيديو والوسائط، وفي ذات الوقت يحتوي على أدوات معظم المستخدمين لا يعرفونها.
إذا كنت لا تستخدمه يمكنك تنزيل البرنامج من هنا، وهو متوفر لكل من ويندوز والماك إضافة إلى حواسيب لينكس أيضا.
بعد تنصيبه وتشغيله اخر قائمة Media ومنها اختر Convert/Save، كما هو شائع عليك أن تحدد الفيديو الذي تحاول التقليل من حجمه.

انقر فوق Convert/Save لإظهار خيارات التحويل في القائمة المنسدلة للملف الشخصي، ستحتاج إلى تحديد نوع التحويل الذي تريده.
نظرًا لعدم عرض VLC لأحجام الملفات المقدرة، ستحتاج إلى تخمين مستوى التحويل الذي سيتم تطبيقه، لحسن الحظ، توفر VLC اقتراحات لأنواع مختلفة من مقاطع الفيديو.
بقية الخطوات تشمل تحديد نوع التحويل الذي تريد القيام به إلى جانب الملف الذي سيتم تصدير الفيديو المضغوط عليه.
برنامج Shotcut
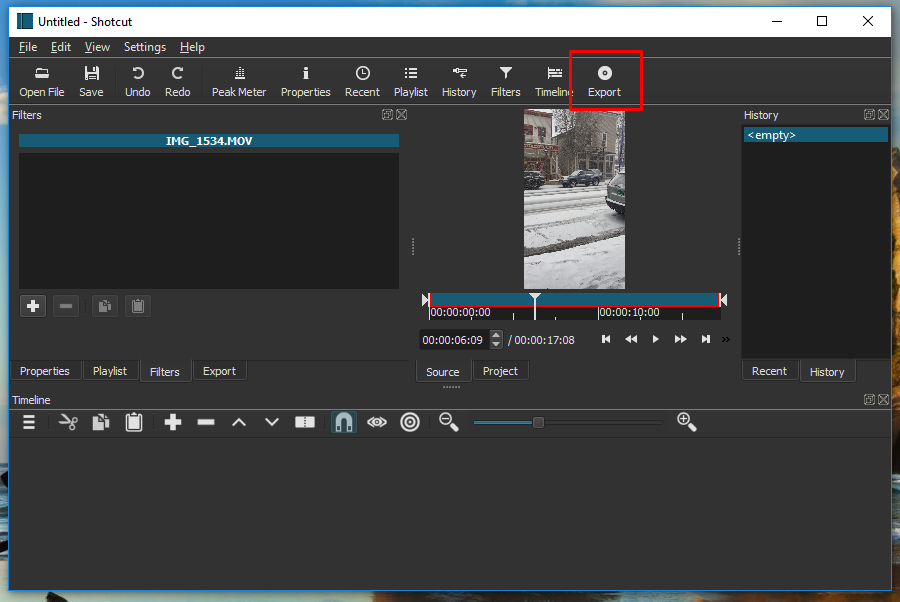
على الرغم من أن Shotcut ليس شائعًا مثل VLC، إلا أنه يعد خيارًا شائعًا آخر للأشخاص الذين يتطلعون إلى جعل مقاطع الفيديو أصغر، يوفر لك البرنامج الكثير من الوظائف المتقدمة لتحرير مقاطع الفيديو الخاصة بك.
يمكنك تنزيل البرنامج من الموقع الرسمي وهو يتوفر لكل من ويندوز والماك وحتى لينكس، وكل ما يجب عليك القيام به بسيط بعد تنصيبه.
افتحه واستخدم زر فتح ملف لفتح الفيديو الخاص بك، لتصديرها بتنسيق جديد، انقر على تصدير في الجانب العلوي الأيسر من النافذة.
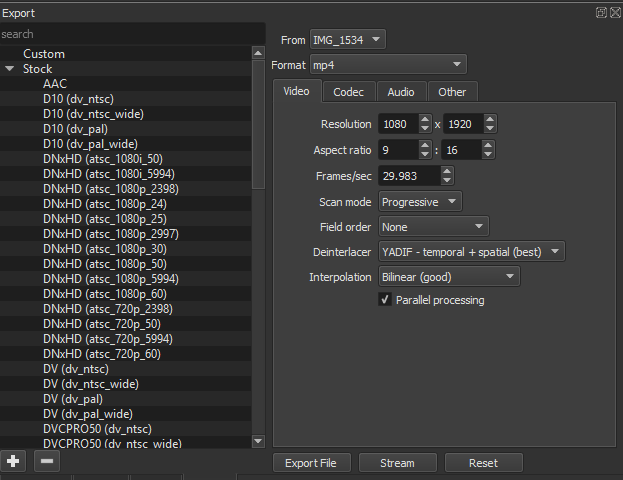
ستحصل على الكثير من الخيارات التي يوفرها لك البرنامج، بشكل عام، يعد استخدام H.264 Baseline Profile خيارًا جيدًا، من المحتمل أن يقلل هذا التنسيق من حجم الفيديو دون التضحية بجودة أكثر من اللازم.
كما سترى، هناك الكثير من الخيارات الأخرى للضغط، لا تتردد في تجربة بعض منها لمعرفة مدى صغر حجم ملفك، بشكل عام فإن خط الأساس H.264 هو أفضل رهان.
برنامج QuickTime Player
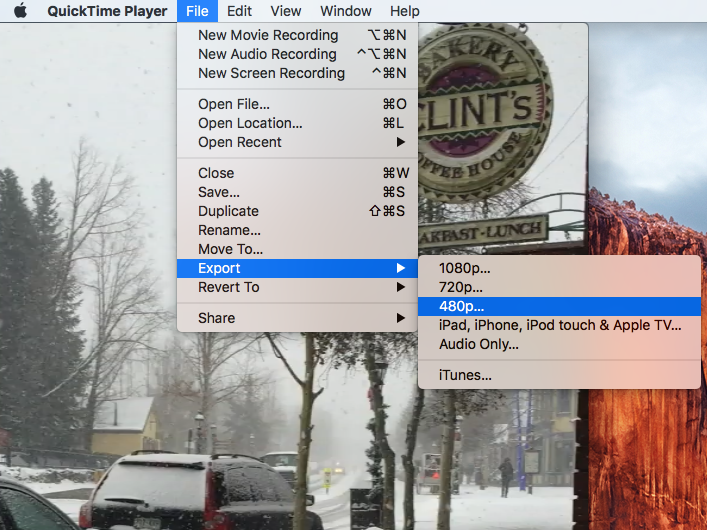
يتضمن مشغل الوسائط الافتراضي من آبل في الواقع عددًا من الخيارات الرائعة لتصغير مقاطع الفيديو الخاصة بك، العيب الوحيد لذلك هو أنه لا يمكنك استخدامه على أي أنظمة تشغيل أخرى.
لتصغير حجم الفيديو باستخدام QuickTime، افتح التطبيق من مجلد التطبيقات ثم انقر فوق ملف> فتح ملف لتحميل الفيديو الخاص بك.
للبدء في تصغير حجم الفيديو، انقر فوق ملف> تصدير باسم.، للأسف لا يوفر لك QuickTime العديد من الخيارات مثل بعض التطبيقات الأخرى.
حدد 720p أو 480p (على افتراض أنك سجلت الفيديو بدقة 1080) وقم بتصدير ملفك، يجب أن يكون أصغر من الملف الأصلي.
موقع VideoSmaller
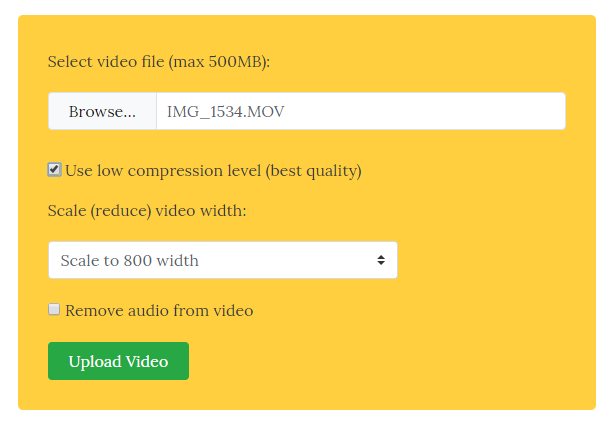
إذا كنت لا تريد تنزيل تطبيق أو استخدامه على جهاز الكمبيوتر الخاص بك، فهناك العديد من مواقع الويب التي تتيح لك تحميل ملف فيديو وضغطه لك.
تتطلب بعض هذه الخدمات حسابًا، وبعضها يتطلب رسومًا شهرية (أو علامة مائية على الفيديو الخاص بك)، والبعض الآخر مجاني تمامًا ولا يتطلب أي شيء سوى ملف الفيديو الذي تريد تصديره.
الخدمة الأولى التي سننظر إليها تسمى VideoSmaller، هي أسهل طريقة لتقليل حجم ملف الفيديو على الإنترنت وهي مجانية تمامًا.
توجه إلى VideoSmaller.com، وحمِّل مقطع الفيديو الخاص بك، وعدّل بضعة خيارات، وستكون جاهزًا لتنزيله على جهازك.
الخيار الأول لديك هو استخدام مستوى ضغط منخفض، يمنحك ذلك جودة أفضل في الفيديو التابع لك، ولكنه لن يقلل من حجم الملف بقدر الضغط على استخدام الضغط القياسي.
موقع Clipchamp
ذا كنت بحاجة إلى تقليل حجم ملفات الفيديو على أساس منتظم ، فقد تحتاج إلى التفكير في استخدام خدمة مدفوعة مثل Clipchamp.
يوفر لك Clipchamp المزيد من الخيارات، بما في ذلك القدرة على تحرير مقاطع الفيديو الخاصة بك، وتحميل مقاطع الفيديو من أي حجم، ومعالجة ملفات الفيديو على دفعات.
يقدم Clipchamp نسخة مجانية، ولكنه يزرع علامات مائية على مقاطع الفيديو الخاصة بك، لذلك إذا كنت ستشارك مقاطع الفيديو، فربما ينبغي عليك الارتقاء إلى خطة العمل، والتي تبلغ 7.50 دولارات شهريًا عند إصدار فواتير بقيمة 99 دولارًا سنويًا، يمكنك أيضًا دفع 9 دولارات شهريًا إذا كنت لن تحتاج إلى وقت طويل جدًا.
