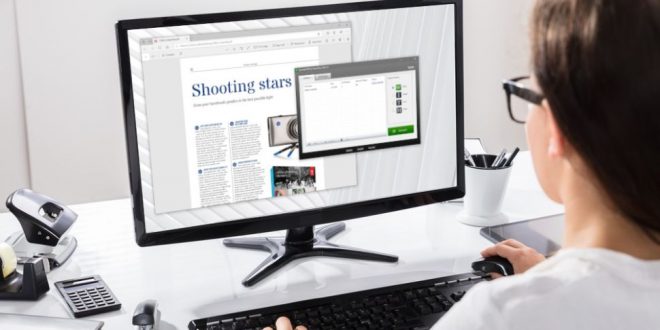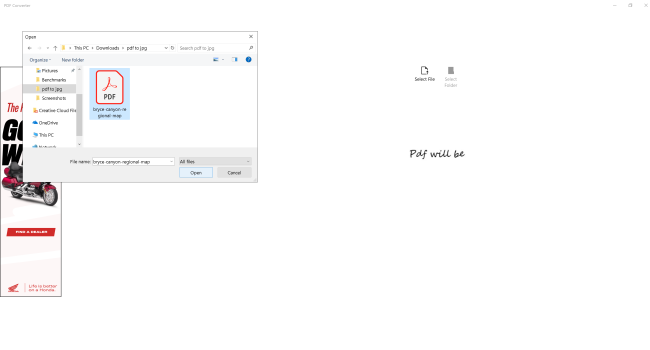فهرس الموضوع
هناك العديد من الطرق لتحويل مستندات PDF إلى ملفات JPG، تقدم مجموعة متنوعة من المواقع الإلكترونية وتطبيقات الطرف الثالث هذه الخدمة، والعديد منها مجاني.
ولكن المشكلة بالنسبة للمستخدمين هي ما مدى موثوقية هذه المواقع والتطبيقات بالضبط، هل يمكن أن تستخدم في انتهاك الخصوصية وربما تسريب مستندات مهمة خصوصا إذا كان الأمر يتعلق بمستندات الشركات والمؤسسات؟
الخبر السار هو أنك لست مضطرًا لذلك، فهناك عدة طرق لتحويل PDF إلى JPG دون الحاجة إلى تنزيل مثبّت من المطورين “مجهولي الهوية”.
في هذا المقال سنشرح لكم كيفية القيام بهذه العملية على كل من الماك إضافة إلى ويندوز.
-
كيفية تحويل مستندات PDF إلى صور JPG على حواسيب الماك
بفضل معاينة macOS، لن تحتاج إلى تنزيل تطبيق آخر لتحويل ملفات PDF إلى JPG.
باستخدام تطبيق Preview، يمكنك تحويل ملفاتك إلى عدة صيغ مختلفة، بما في ذلك PNG و TIFF و JPG بالطبع.
إذا أثبتت Preview أنها جيدة جدًا بحيث لا تكون مناسبة لذوقك، يمكنك أيضًا استخدام Adobe Acrobat DC، والذي يسمح لك بتحويل ملفات PDF إلى أي تنسيق بشكل أساسي.
الطريقة 1: استخدام Preview
قد يبدو تطبيق Preview مستعرضا بسيطًا، لكنه يوفر إمكانيات أخرى أيضًا – من تحرير العلامات إلى تصدير ملف تمت معاينته إلى تنسيقات صور أخرى.
إليك كيفية تحويل PDF إلى JPG على هذا التطبيق الأنيق المثير للدهشة، فقط ضع في اعتبارك أنه إذا كان لملف PDF الخاص بك عدة صفحات، فسيتعين عليك تحويل صفحة واحدة في كل مرة.
الخطوة 1: افتح ملف PDF الخاص بك في المعاينة.
الخطوة 2: حدد الصفحة التي تريد تحويلها إلى JPG، وانتقل إلى ملف> تصدير …
الخطوة 3: يمكنك أيضًا اختيار المجلد الذي تريد حفظ الملف فيه، بالإضافة إلى تعيين اسم الملف الخاص بك.
الخطوة 4: اضغط على زر الحفظ.
الطريقة 2: استخدام Acrobat DC
إن تحويل PDF إلى JPG باستخدام Adobe Acrobat DC، من ناحية أخرى أسهل، حيث يتيح لك تحويل المستندات بأكملها، بدلاً من صفحة في وقت واحد.
الخطوة 1: افتح ملف PDF في Acrobat DC على الجانب الأيمن شريط أدوات، حدد Export PDF.
سيؤدي هذا إلى فتح نافذة تصدير PDF.
الخطوة 2: Select Image > JPEG
إذا لزم الأمر، انقر فوق أيقونة الإعدادات بجوار JPEG لتغيير إعدادات الملف واللون والتحويل، ثم اضغط على “موافق”.
الخطوة 3: اترك “تصدير جميع الصور” بدون تحديد، ثم انقر فوق Export.
يجب أن يظهر مربع حوار “حفظ باسم” مفتوحًا.
الخطوة 4: اختر المجلد الخاص بك، اكتب اسم الملف الخاص بك واضغط على حفظ.
-
كيفية تحويل مستندات PDF إلى صور JPG على حواسيب ويندوز
على نظام ويندوز 10، هناك عدة طرق لتحويل PDF إلى JPG حيث يوجد العديد من مواقع الويب والتطبيقات التي تتيح لك ذلك مجانًا، ولكن من أجل تقليل فرص البرامج الضارة، نريد التمسك بالتطبيقات من المطورين الموثوق بهم.
في هذا البرنامج التعليمي، سنغطي تحويل PDF إلى JPG باستخدام Acrobat PDF، وكذلك من خلال تطبيق شائع يسمى PDF to JPEG والذي يمكنك تنزيله من متجر مايكروسوفت حتى تعرف أنه آمن.
الطريقة الأولى: استخدام Acrobat PDF
يعد تحويل PDF إلى JPG باستخدام Adobe من Acrobat DC أفضل، لأنه لا يتيح لك تحويل المستندات بأكملها فقط، بدلاً من صفحة في وقت واحد، بل يتميز أيضًا بواجهة نظيفة وسهلة الاستخدام.
الخطوة 1: افتح ملف PDF في Acrobat DC على الجانب الأيمن شريط أدوات، حدد Export PDF.
سيؤدي هذا إلى فتح نافذة تصدير PDF.
الخطوة 2: Select Image > JPEG
إذا لزم الأمر، انقر فوق أيقونة الإعدادات بجوار JPEG لتغيير إعدادات الملف واللون والتحويل، ثم اضغط على “موافق”.
الخطوة 3: اترك “Export all images” بدون تحديد، ثم انقر فوق Export.
يجب أن يظهر مربع حوار “حفظ باسم” مفتوحًا.
الخطوة 4: اختر المجلد الخاص بك، اكتب اسم الملف الخاص بك واضغط على حفظ.
الطريقة الثانية: تطبيق PDF to JPEG
قبل تنزيل تطبيق PDF to JPEG، وهو مجاني على متجر مايكروسوفت، ضع في اعتبارك أن واجهة المستخدم الخاصة به ليست في الواقع أكثر جاذبية.
على الرغم من ذلك، فإن جمال هذا التطبيق هو أنه بسيط جدًا، لذلك يجب أن يكون من السهل عليك اكتشافه بدون تعليمات.
الخطوة 1: افتح محول PDF إلى JPEG، ثم انقر فوق أيقونة تحديد ملف.
الخطوة 2: يجب فتح مربع حوار، هناك حدد ملف PDF الذي تريد تحويله.
الخطوة 3: بمجرد فتح الملف، انقر فوق “تحويل” بالقرب من أعلى النافذة أعلى المستند.
عند انتهاء التطبيق، يجب أن يعرض رسالة اكتمال التحويل، سيؤدي أيضًا إلى حفظ ملف JPG المحول في نفس المجلد مثل ملف PDF الأصلي.