فهرس الموضوع
طرق تحويل ملفات PDF إلى صور JPG بدون برامج
قد تحتاج إلى تحويل ملفات PDF إلى صور JPG خصوصا إن كانت لا تتوفر على قارئ لتلك الملفات على جهازك على عكس الصور التي يمكن فتحها على مختلف الأجهزة المحمولة والثابتة.
إذا كان لديك ملف PDF بالفعل، يمكنك دائمًا تحويله إلى صورة بنفسك. ربما يعمل شيء مثل JPG بشكل جيد (كما تعلم يختلف عن صور GIF).
لتحقيق ذلك الانتقال، تحتاج إلى معرفة كيفية تحويل PDF إلى JPG، إذا اتبعت الخطوات أدناه، فلن يستغرق الأمر وقتًا طويلاً لمعرفة ذلك.
استخدام خدمة Zamzar لتحويل الملفات
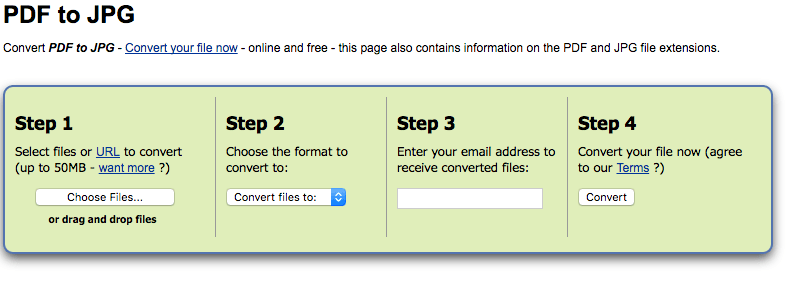
هناك أنواع مختلفة من مواقع التحويل المختلفة على الإنترنت، ولكننا نحب الأدوات الموثوقة مثل Zamzar، أفضل جزء في استخدام أداة عبر الإنترنت هو أنه يمكن استخدامه من أي جهاز كمبيوتر أو جهاز محمول، في أي مكان في العالم.
الجانب السلبي الوحيد هو أنها تميل إلى أن تكون محدودة بعض الشيء في كمية البيانات التي يمكنك تحويلها في وقت واحد، مما يجعلها صعبة الاستخدام لملفات PDF أكبر، ومع ذلك فهي بسيطة بشكل لا يصدق.
يمكنك الولوج إلى الموقع من هنا الخدمة مجانية، انقر فوق الزر “اختيار ملفات …” واستخدم الإطار المنبثق لاختيار ملف PDF الذي تريد تحويله من نظامك المحلي، حدده ثم انقر فوق الزر “فتح”.
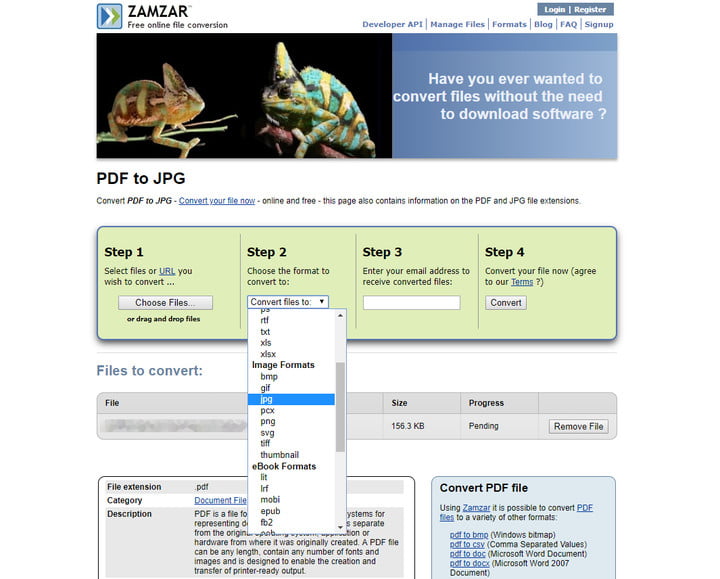
بدلاً من ذلك، يمكنك سحب وإسقاط الملف من نظامك المحلي في نافذة المتصفح وإفلاته في أداة التحويل ليكون له نفس التأثير.
انقر فوق الزر “تحويل الملفات إلى:” لتحديد تنسيق الإخراج الذي تريده، في هذه الحالة، نود تحديد JPG، والتي ستجدها تحت عنوان “تنسيقات الصور”.
-
استخدم تطبيق PDF TO JPEG على ويندوز
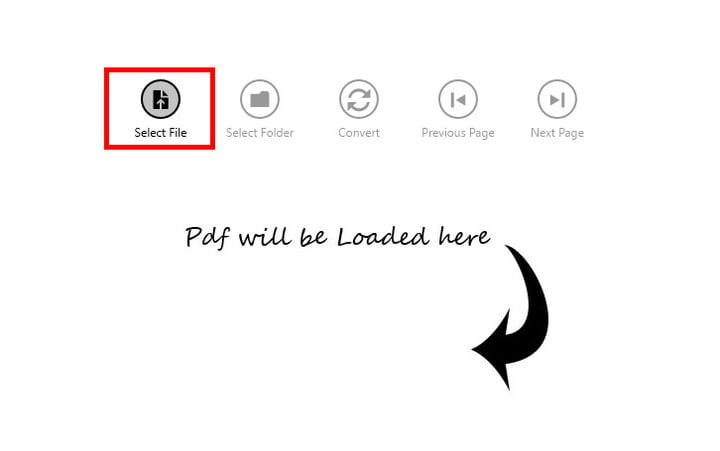
يتوفر على متجر ويندوز تطبيق مجاني يدعى PDF TO JPEG هو تطبيق Windows مجاني يقوم بالضبط بما يوحي به اسمه. إنه بسيط ولكنه يسمح بقدرٍ كبير من التحكم في تحديد مكان حفظ الصور. إذا كان لديك فقط إمكانية الوصول إلى ويندوز 10، فقد يكون هذا هو الحل الأمثل للتحويلات المتكررة.
ملحوظة: سيقوم هذا التطبيق بتحويل كل صفحة من ملفات PDF إلى JPG، لذلك عليك التفكير في خيار آخر إذا كنت تحتاج إلى تحويل صفحة واحدة فقط.
-
طريقة معاينة PDF على الماك
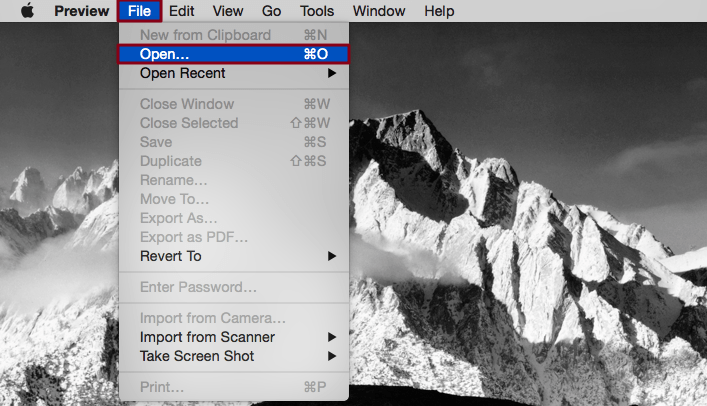
من بين جميع المنصات، يوفر MacOS الخيار الأسهل والأكثر مباشرة لتحويل ملفات PDF بشكل طبيعي وبعبارة أخرى، لن تحتاج إلى تنزيل أي أدوات إضافية لإنجاز المهمة. إليك ما يجب فعله.
فتح ملف PDF للمعاينة “Preview”، في معظم الحالات، يجب فتح ملفات PDF تلقائيًا في Preview، ما لم تختر برنامجًا آخر للمهمة. قد تضطر إلى العثور على ملف PDF الخاص بك و “النقر بزر الماوس الأيمن” لفتحه في “معاينة” إذا لزم الأمر. إليك كيفية النقر بزر الماوس الأيمن في MacOS.
في علامة التبويب “ملف” ، اختر “فتح …”.
قم بتغيير الاسم، وإضافة علامات tags، وقم باختيار موقع التصدير، والأهم من ذلك، تعيين “تنسيق” إلى “JPEG”. حدد “حفظ” لإنهاء العملية.
إذا كنت تريد فقط حفظ جزء من ملف PDF ، فانتقل إلى “عرض” وتأكد من تشغيل “الصور المصغرة”. يتيح لك هذا تحديد صفحات معينة عبر الشريط الجانبي المصغّر.
هذه العملية تعمل بشكل جيد للتحويلات البسيطة. ومع ذلك، لا يمكنك تعديل ملف PDF بأي طريقة ذات معنى، مما قد يكون مزعجًا لمشاريع أكثر تعقيدًا، إذا كانت شركتك تقع ضمن هذه الفئة، فإننا نقترح عليك تجربة الأداة عبر الإنترنت المقترحة أعلاه.
